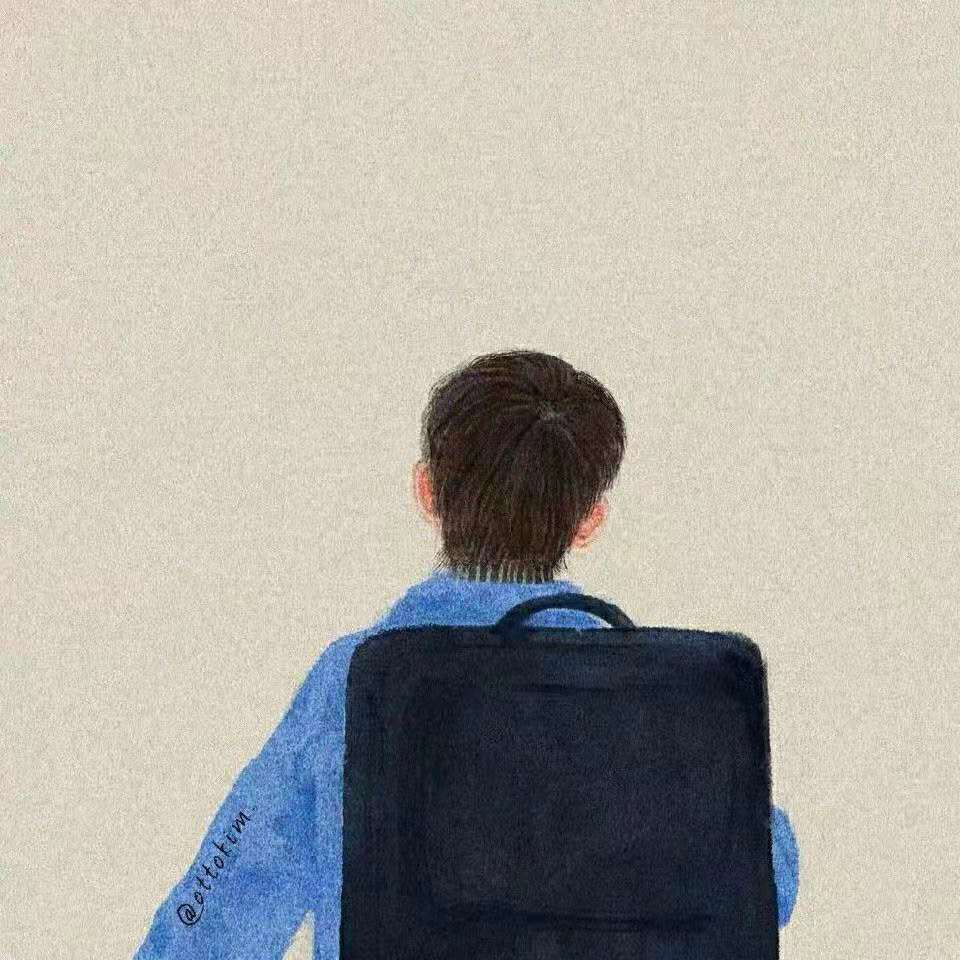浏览器控制台调试技巧
“DevTools是一款功能强大的软件,很容易被忽视, 它隐藏着许多我们甚至常常怀疑是否需要的那些功能”
复制内容
你可以通过全局的方法
copy()在console里copy任何你能拿到的资源

保存全局变量
可以右键变量,并选择 “Store as global variable” (保存为全局变量) 选项。
第一次使用的话,它会创建一个名为 temp1 的变量,第二次创建 temp2,第三次 … 。通过使用这些变量来操作对应的数据。
换行
通常我们调试的时候,不止一行代码,一回车就执行了,那怎么办?
可以在需要回车的地方按Shift+Enter来换行输入,更好的办法就是编辑器编写完,直接复制粘贴。
切换面板位置
一般我在使用
DevTools时,dock的展示窗口都在底部 ,但是有时候我想把dock的窗口 切换到右边。
使用一个快捷键 ctrl + shift + D (⌘ + shift + D Mac) 来实现位置的切换(这一般都是切换为上一次的面板位置)
切换面板
日常开发中,我们常需要从
元素面板跳转到资源面板并返回,这样往返的来调试我们的代码,怎么来节省鼠标点击的时间呢:
- 按下
ctrl + [和ctrl + ]可以从当前面板的分别向左和向右切换面板。 - 按下
ctrl + 1到 ``ctrl + 9可以直接转到编号1...9的面板(ctrl + 1转到元素面板,ctrl + 4` 转到 网络信息面板等等)
请注意! 我们在上面介绍的第二组快捷键默认被禁用了。你可以通过 DevTools>>Settings >>Preferences>>*Appearance* 打开这个选项:
数字的递增递减
通常我们在修改样式时,想调节字体大小或者间距,一个个去输入太慢
- 上键,可以递增 1
- 下键,可以递减 1
- Alt+上键,递增0.1
- Alt+下键,递减0.1
- Ctrl+上键,递增100
- Ctrl+下键,递减100
- Shift+上键,递增10
- Shift+下键,递减10
这些递增快捷键甚至对颜色都起作用
使用命令
控制台有一些被隐藏起来的功能,可以通过命令调用起来
- 在 浏览器控制台打开的情况下 按下 [
Ctrl]+[Shift]+[P](Mac:[⌘]+[Shift]+[P])
如果有出现
ctrl+shift+p无法调起的情况下,按ctrl+p,然后输入>也是一样的

命令一共分为这几类

自己一般比较常用的就是截屏功能/切换主题,其他功能可以自己探索。
截屏
通常我们全屏截图还需要一些插件工具啥的,在浏览器中就不用这么麻烦,一个命令就可以搞定
而且还可以单独对一个节点/区域来截图。如果浏览器语言是中文的话,搜索截图就可以,英文的话搜索Capture full size screenshot

切换主题颜色
在
Commands菜单中寻找与theme相关的选项,实现明亮&暗黑两种主题之间的切换:

代码复用
如果我们平时有在控制台敲命令的时候,不能每次都要重新输入吧,这里说的不是缓存的代码,是需要代码时,直接调用该代码片段就可以重新运行,从目前测试结果看,清cookie ,清缓存,关闭浏览器都不会导致代码snippets丢失,而且是跨域名全局可用,应该是强存储于浏览器上的。
如何使用?
进入到 Sources 面板,在导航栏里选中 Snippets 这栏,点击 New snippet(新建一个代码块) ,然后输入你的代码之后保存,大功告成!现在你可以通过右击菜单或者快捷键: [ctrl] + [enter] 来运行它了。

快捷键调用的方式:按ctrl+p 输入!就会看到自己存储的代码片段,回车就可以运行了。
ctrl+p,打开menu。输入?, !, :, >, … 各有不同作用,可以自行尝试体会
使用变量 $
看到这个$符号可能都会习惯性的想到 Jquery的选择器,但在DevTools上,他这个的用法也很多。
$$
如果你没有在
App中定义过$变量 (例如jQuery)的话,它在console中就是对这一大串函数document.querySelector的别名。
$$它不仅执行 document.QuerySelectorAll 并且它返回的是一个节点的 数组 ,而不是一个 Node list
可以对比下document.querySelectorAll('div')和$$('div')哪个会更简洁。

$0
在 Elements 面板中, $0 是对我们当前选中的 html 节点的引用,当然$1 是对上一次我们选择的节点的引用,$2 是对在那之前选择的节点的引用,等等。一直到 $4
你可以尝试一些相关操作(例如: $1.appendChild($0))

$_
调试的过程中,你经常会通过打印查看一些变量的值,但如果你想看一下上次执行的结果呢?再输一遍表达式吗?
$_ 是用于对上次执行的结果的 引用 。
$i
这个你可能都想不到,它可以拿来加载npm包,帮你快速引入或者测试npm库,不过这个只是插件的功能就是了,不是浏览器自带的。
使用这个命令的话,需要在安装 Chrome插件:Console Importer 的前提下才能用
安装插件后,我们运行 $i('lodash') 或者 $i('moment') 几秒钟后,你就可以获取到 lodash / momentjs 了
monitorEvents 事件监听
比如我们可以用来监听整个页面的点击事件,可以这么写
monitorEvents($0,'click')

Console
我们平时使用的比较多还是console.log来调试,但在不同场景下,也有其他更好的选择。
1. console.assert 断言
在 MDN 中是这样定义的
console.assert(assertion, obj1 [, obj2, ..., objN]);
console.assert(assertion, msg [, subst1, ..., substN]); // c-like message formatting
当我们传入的第一个参数为 假 时,
console.assert会打印第二个参数的值。
通过它,你可以不用多余的 if 表达式,并且还可以获得堆栈信息。
2. console.table
如果有一个 数组 (或者是 类数组 的对象,或者就是一个 对象 )需要打印,你可以使用
console.table方法将它以一个漂亮的表格的形式打印出来。它不仅会根据数组中包含的对象的所有属性,去计算出表中的列名,而且这些列都是可以 缩放 甚至 还可以排序!!!
如果你觉得展示的列太多了,使用第二个参数,传入你想要展示的列的名字:

3. console.log({}) 增强log阅读体验
平常我们可能输出多个变量是直接使用console.log(name,age,address,phone),这样输出的结果虽然是都在同一块,但不易阅读,如果变量过多,或中间哪个变量为null的情况下,不好找到对应的缺失值。
为了让多个变量变得更加易读,你可以打印一个对象 - 只需将所有 console.log 的参数包装在大括号中。
将上面的代码改成
console.log({name,age,address,phone})
它就会输出成一个对象,能更好的阅读。
4. table与{}合并使用
console.table({name,age,address,phone})
这会将刚才对象转为表格形式展示
5. console.dir1
console 异步
一般来说,当你使用
promise的时候通常配套用.then(处理方法)或者 将promise包裹在async方法中,再使用await来接收结果,但如果在Console中书写这样的结构很不方便。但如果console默认就被async包裹呢?你就可以直接使用await了。

⭐ 相关链接
推荐你订阅 Google Chrome Developers - YouTube 的频道
Developers.google.com 在这你可以(“按年”)或 技术(“按标签”)去查询一些有关特定更新的信息
本作品采用 知识共享署名-非商业性使用-禁止演绎 4.0 国际许可协议 进行许可。